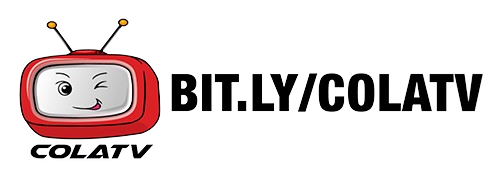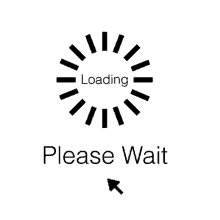Trực tiếp bóng đá, link xem bóng đá cùng những cuộc đua khốc liệt
Trực tiếp bóng đá là điểm họp mặt của fan hâm mộ thể thao, xembd nơi những cuộc thảo luận, nhận định và những dự đoán đem đến những kết quả chuẩn xác, nhanh chóng cùng các chuyên gia hàng đầu tại kênh xem bóng đá trực tuyến.
Link xem bóng đá Trực tiếp bóng đá cập nhật ngày 08-05-2024
Top 7 kênh trực tiếp bóng đá chất lượng uy tín mang tới những trận đấu ấn tượng, hấp dẫn. Tìm hiểu và khám phá ngay để không bỏ lỡ đam mê của mình nhé.
Bóng đá là môn thể thao vua được yêu thích nhất trên thế giới. Hiện nay có rất nhiều kênh trực tiếp bóng đá với nhiều hình thức khác nhau. Để giúp các bạn chọn được những kênh trực tiếp bóng đá chính thống dưới đây là top 7 kênh chất lượng, hay nhất.
Với chất lượng hình ảnh và âm thanh tốt, đa dạng các giải đấu bóng đá lớn trên thế giới đặc biệt, đội ngũ bình luận viên chuyên nghiệp, giàu kinh nghiệm sẽ mang tới trải nghiệm hoàn hảo.
Viettel TV - kênh xem bóng đá trực tuyến chính thống hàng đầu
Viettel TV - kênh trực tiếp bóng đá hàng đầu hiện nay.
Viettel TV là một đơn vị truyền hình trực tuyến của Tập đoàn Viettel. Viettel TV sở hữu bản quyền phát sóng của nhiều giải đấu bóng đá lớn trên thế giới, bao gồm: Ngoại hạng Anh, UEFA Champions League, UEFA Europa League, Europa Conference League, La Liga,...
Giới thiệu chung về kênh trực tiếp bóng đá Viettel TV
Viettel TV là đỉnh cao của sự đổi mới trong lĩnh vực truyền hình, là sản phẩm của Tập đoàn Viettel - nơi có đội ngũ chuyên gia hàng đầu trong ngành viễn thông tại Việt Nam.
Được xây dựng trên nền tảng hạ tầng viễn thông tiên tiến và công nghệ đỉnh cao, xem bóng đá trực tuyến tại Viettel TV hứa hẹn mang đến cho người dùng trải nghiệm xem truyền hình chất lượng và ổn định.
Với Viettel TV, người xem không chỉ trải nghiệm được sự đa dạng và phong phú của nội dung truyền hình, mà còn được tận hưởng giao diện thân thiện, dễ sử dụng. Sự kết hợp giữa nền tảng truyền hình cáp và trực tuyến mang lại cho người dùng sự linh hoạt và thuận tiện trong việc lựa chọn phương thức xem truyền hình.
Đồng thời, Viettel TV cam kết mang đến chất lượng hình ảnh và âm thanh vượt trội, làm nổi bật trải nghiệm giải trí tại gia.
Viettel TV cam kết là địa điểm trực tuyến đa dạng và chất lượng với nhiều thể loại nội dung khác nhau. Người xem sẽ được tận hưởng những chương trình giải trí hấp dẫn, thể thao đỉnh cao, tin tức nhanh chóng và các bộ phim đặc sắc.
Với việc sở hữu bản quyền của nhiều chương trình và giải đấu, Viettel TV đảm bảo người xem không bao giờ chán chường, luôn có điều gì đó mới mẻ để khám phá, đồng thời cam kết chất lượng hình ảnh và âm thanh tối ưu, tạo nên trải nghiệm giải trí hoàn hảo tại mọi gia đình.
Đặc điểm nổi bật của kênh trực tiếp bóng đá Viettel TV
Là kênh xem bong da trực tiếp, Viettel TV thu hút được đông đảo sự quan tâm, chú ý của người hâm mộ. Có được điều này là nhờ những ưu điểm vượt trội, ấn tượng như:
Hệ thống truyền hình cáp và trực tuyến phủ rộng
Viettel TV là ấn phẩm tiên tiến kết hợp giữa hệ thống truyền hình cáp và trực tuyến, tạo nên trải nghiệm độc đáo cho người xem. Hệ thống truyền hình cáp đảm bảo ổn định và chất lượng cao, trong khi truyền hình trực tuyến mang lại sự linh hoạt và tiện ích.
Giao diện thân thiện, dễ sử dụng giúp người dùng dễ dàng duyệt và lựa chọn nội dung. Với Viettel TV, người xem không chỉ trải nghiệm sự đa dạng của truyền hình mà còn được tận hưởng sự thuận tiện và tiên tiến của công nghệ trực tuyến.
Giao diện thân thiện và dễ sử dụng của kênh xem trực tiếp bóng đá
Viettel TV chú trọng vào trải nghiệm người dùng thông qua giao diện thân thiện và dễ sử dụng. Với thiết kế tối giản và hiện đại, người xem dễ dàng tìm kiếm và truy cập các tính năng một cách thuận tiện.
Các biểu tượng rõ ràng và cấu trúc menu logic giúp người dùng dễ dàng duyệt qua danh sách kênh, xem lại chương trình, và chọn lựa nội dung theo sở thích cá nhân. Giao diện thân thiện của Viettel TV không chỉ tạo ra trải nghiệm người dùng tốt mà còn thể hiện cam kết của dịch vụ đối với sự tiện lợi và thoải mái của khách hàng.
Tích hợp nhiều kênh với nhiều thể loại khác nhau
Viettel TV là nền tảng truyền hình đa dạng, tích hợp nhiều kênh với đa dạng thể loại, mang đến cho người xem trải nghiệm giải trí phong phú. Với sự kết hợp của các kênh từ giải trí, thể thao, tin tức đến phim ảnh, Viettel TV đáp ứng đầy đủ sở thích và nhu cầu của mọi thành viên trong gia đình.
Người xem có tự do chọn lựa giữa hàng trăm kênh từ những thể loại khác nhau, đảm bảo rằng không có khán giả nào bị bỏ lỡ những chương trình yêu thích của mình. Tính đa dạng này là một trong những yếu tố làm nổi bật dịch vụ truyền hình của Viettel TV.
HD và Full HD cho trải nghiệm xem tốt nhất
Viettel TV mang tới chất lượng xem siêu sắc nét.
Viettel TV cam kết mang đến trải nghiệm xem truyền hình tốt nhất với chất lượng hình ảnh đỉnh cao, bao gồm cả độ phân giải HD và Full HD. Người xem sẽ được tận hưởng hình ảnh sắc nét, rõ ràng và chân thực, tạo nên một không gian giải trí sống động tại gia.
Độ phân giải cao giúp tái tạo mọi chi tiết và màu sắc với độ chân thực tuyệt vời. Điều này làm nổi bật Viettel TV trong việc cung cấp trải nghiệm xem độc đáo, giúp người xem không chỉ thưởng thức chương trình mà còn trải qua những khoảnh khắc tuyệt vời với chất lượng hình ảnh tối ưu.
Âm thanh sống động, chất lượng cao
Viettel TV mang đến trải nghiệm giải trí vô song với âm thanh sống động và chất lượng cao. Hệ thống âm thanh của Viettel TV được tối ưu hóa để tái tạo mọi chi tiết âm nhạc và tiếng nói một cách rõ ràng, đưa người xem vào không gian âm nhạc đích thực.
Chất lượng âm thanh cao cấp giúp tăng cường trải nghiệm xem phim và chương trình truyền hình, tạo ra môi trường giải trí đắm chìm và hấp dẫn. Điều này làm nổi bật Viettel TV trong việc cung cấp trải nghiệm giải trí đa chiều, không chỉ qua hình ảnh mà còn qua âm thanh sống động và chất lượng.
Tính năng xem lại các trận đấu đã diễn ra.
Viettel TV cung cấp tính năng xem lại và xem lich bong da độc đáo, cho phép người xem không bỏ lỡ bất kỳ khoảnh khắc nào trong các trận đấu. Tính năng này cho phép người dùng truy cập lại các sự kiện thể thao, trận đấu và chương trình yêu thích từ trước đến nay.
Bạn có thể xem lại những pha bóng đẹp, những khoảnh khắc quan trọng, và thậm chí là các trận đấu đã diễn ra trong thời gian gần đây. Việc này giúp người xem linh hoạt hơn trong việc quản lý thời gian xem truyền hình, đồng thời tận hưởng lại những điểm đặc sắc mà họ muốn xem.
MyTV - Kênh xem bóng đá trực tuyến chính thống
MyTV - trải nghiệm trực tiếp bóng đá chất lượng cao.
Kênh bóng đá trực tiếp chính thức My TV là một trong những kênh truyền hình được nhiều người hâm mộ bóng đá yêu thích tại Việt Nam. Kênh bóng đá trực tiếp chính thức web xem bóng đá My TV mang đến cho người hâm mộ những trải nghiệm xem bóng đá tuyệt vời với chất lượng hình ảnh, âm thanh sắc nét, cùng đội ngũ bình luận viên chuyên nghiệp, giàu kinh nghiệm.
Giới thiệu chung về trực tiếp bóng đá MyTV
MyTV là kênh trực tiếp bóng đá uy tín, có nguồn gốc và mục tiêu rõ ràng, hướng tới việc mang đến cho khán giả trải nghiệm xem bóng đá trực tuyến hoàn hảo nhất. Đây không chỉ là kênh phát sóng trực tiếp các trận bóng đá đỉnh cao mà còn hướng khán giả vào thế giới thể thao vô cùng độc đáo và ấn tượng.
Mục tiêu của kênh xem trực tiếp bóng đá MyTV phải kể tới đó là: Cung cấp nền tảng chất lượng, thân thiện với người xem cùng với đó là đem đến trải nghiệm xem trực tiếp chân thực và sôi động nhất.
Kênh xem trực tiếp bóng đá hôm nay MyTV là thành viên của Tập đoàn Truyền thông Viettel, một trong những đơn vị hàng đầu về viễn thông tại Việt Nam. Sự đồng thuận và sáng tạo từ Viettel giúp MyTV phát triển mạnh mẽ và ổn định.
Đội ngũ phát sóng chuyên nghiệp của MyTV không chỉ là người làm nghề, mà là những người đam mê bóng đá. Các BTV đảm bảo mỗi trận đấu được truyền tải với sự tận tâm và hiểu biết sâu sắc về thể thao.
MyTV cam kết sử dụng công nghệ hiện đại nhất, đảm bảo hình ảnh và âm thanh chất lượng cao. Bên cạnh đó, kênh không chỉ tập trung vào bóng đá, MyTV còn cung cấp nhiều sự kiện và giải đấu thể thao khác, đa dạng hóa trải nghiệm cho khán giả.
Đặc điểm nổi bật của MyTV
Là một trong những kênh xem lịch thi đấu bóng đá hôm nay , Mytv mang tới cho người xem trải nghiệm độc đáo, ấn tượng và vô cùng chất lượng. Dưới đây là chi tiết những đặc điểm nổi bật của kênh thể thao trực tiếp hàng đầu này.
Hình ảnh sắc nét, độ phân giải cao HD và Full HD
MyTV mang tới cho khán giả chất lượng hình ảnh siêu sắc nét.
Ưu điểm hình ảnh sắc nét, độ phân giải cao HD và Full HD của MyTV là giúp người xem có thể nhìn rõ từng chi tiết của trận đấu, từ những pha bóng kỹ thuật đến những khoảnh khắc quyết định. Điều này mang lại cho người xem những trải nghiệm xem bóng đá tuyệt vời và chân thực hơn.
Cụ thể, độ phân giải HD (1280 x 720 pixel) gấp đôi so với độ phân giải SD (640 x 480 pixel), giúp hình ảnh hiển thị sắc nét hơn, chi tiết hơn. Độ phân giải Full HD (1920 x 1080 pixel) gấp bốn lần so với độ phân giải SD, giúp hình ảnh hiển thị cực kỳ sắc nét, chân thực như đang ở trên sân cỏ.
Với độ phân giải cao, hình ảnh trên MyTV được thể hiện rõ ràng, sắc nét, từ những chi tiết nhỏ nhất như biểu cảm của cầu thủ, đường chuyền bóng, đến những khoảnh khắc đẹp mắt như pha ghi bàn, pha cứu thua. Điều này giúp người xem có thể cảm nhận được trọn vẹn từng khoảnh khắc của trận đấu, và hòa mình vào không khí bóng đá sôi động.
Âm thanh sống động, tạo nên không khí trận đấu chân thực
Âm thanh trên kênh xem trực tuyến bóng đá MyTV được truyền tải với chất lượng cao, âm lượng lớn, cùng công nghệ âm thanh vòm, giúp người xem có thể cảm nhận được âm thanh từ mọi hướng, như đang ở trên sân cỏ.
Với âm thanh sống động, người xem có thể cảm nhận được tiếng hò reo cổ vũ của khán giả, tiếng bình luận của các bình luận viên, tiếng còi trọng tài, tiếng sút bóng, tiếng va chạm, tiếng ghi bàn,... Điều này giúp người xem hòa mình vào không khí sôi động của trận đấu, và cảm nhận được trọn vẹn từng khoảnh khắc của trận đấu.
Ngoài ra, MyTV còn sử dụng công nghệ âm thanh Dolby Atmos, giúp tạo ra âm thanh đa chiều, sống động hơn. Nhờ đó, người xem có thể cảm nhận được âm thanh từ mọi hướng, như đang ở trên sân cỏ.
Với những ưu điểm vượt trội về chất lượng âm thanh, MyTV là lựa chọn lý tưởng cho những người hâm mộ xem bóng đá world cup muốn tận hưởng những trải nghiệm xem bóng đá tuyệt vời nhất.
Cung cấp trực tiếp các giải đấu hàng đầu thế giới và trong nước
MyTV là một trong những kênh truyền hình được nhiều người hâm mộ bóng đá yêu thích tại Việt Nam. Kênh xem bóng đá truc tuyen chat luong cao này cung cấp các bản quyền phát sóng trực tiếp các giải đấu bóng đá hàng đầu thế giới như Ngoại hạng Anh, Champions League, Europa League, La Liga, Serie A, Bundesliga, Ligue 1, cùng nhiều giải đấu bóng đá khác.
Ngoài ra, MyTV còn phát sóng trực tiếp các giải đấu bóng đá trong nước như V-League, AFF Cup, SEA Games,...
Với việc cung cấp trực tiếp các giải đấu bóng đá hàng đầu thế giới và trong nước, MyTV mang đến cho người hâm mộ những trải nghiệm xem bóng đá tuyệt vời nhất. Người hâm mộ có thể theo dõi những trận đấu bóng đá hấp dẫn nhất, từ các giải đấu hàng đầu thế giới đến các giải đấu trong nước.
Đội ngũ phát sóng chuyên nghiệp, đảm bảo mọi khoảnh khắc được truyền đạt tốt nhất
MyTV sở hữu đội ngũ phát sóng chuyên nghiệp, giàu kinh nghiệm, bao gồm các bình luận viên, phóng viên, kỹ thuật viên,...
Các bình luận viên của MyTV đều là những chuyên gia bóng đá, có kiến thức sâu rộng, kinh nghiệm dày dặn, và khả năng truyền đạt tốt. Họ có thể giúp người xem hiểu rõ về các tình huống trận đấu, phân tích kỹ thuật, chiến thuật,... của các đội bóng.
Các phóng viên của xem bong da truc tiếp MyTV luôn có mặt tại các sân vận động để ghi lại những hình ảnh đẹp mắt, những khoảnh khắc đáng nhớ của trận đấu. Họ cũng có thể cung cấp những thông tin mới nhất, chính xác nhất về các giải đấu bóng đá.
Tích hợp nhiều tiện ích cho người xem
Ngoài những ưu điểm về chất lượng hình ảnh, âm thanh, và đội ngũ phát sóng chuyên nghiệp, xem bóng đá online MyTV còn cung cấp nhiều tiện ích tuyệt vời cho người xem, bao gồm:
-
Người xem có thể xem lại các trận đấu đã phát sóng trên MyTV trong vòng 24h. Điều này giúp người xem không bỏ lỡ những trận đấu hấp dẫn mà họ không thể xem trực tiếp.
-
MyTV cung cấp lịch thi đấu của các giải đấu bóng đá hàng đầu thế giới và trong nước. Người xem có thể dễ dàng theo dõi lịch thi đấu của các đội bóng yêu thích.
-
MyTV cung cấp bảng xếp hạng của các giải đấu bóng đá hàng đầu thế giới và trong nước. Người xem có thể dễ dàng theo dõi thứ hạng của các đội bóng.
-
MyTV cung cấp các thống kê của các trận đấu bóng đá, bao gồm số bàn thắng, số thẻ phạt,... Người xem có thể dễ dàng nắm bắt các thông tin quan trọng của trận đấu.
-
MyTV có cộng đồng người hâm mộ bóng đá lớn. Người xem có thể tham gia cộng đồng để thảo luận về bóng đá, chia sẻ cảm xúc, và giao lưu với những người hâm Với những tiện ích tuyệt vời này, MyTV mang đến cho người hâm mộ những trải nghiệm xem bóng đá tuyệt vời nhất.
Kênh xem bóng đá trực tuyến chất lượng chính thống - TV360
TV360 - kênh trực tiếp bóng đá chính thống được đông đảo khán giả lựa chọn.
Khi nhắc tới kênh xem bóng đá trực tiếp world cup uy tín, chất lượng hàng đầu thì không thể không nhắc tới TV360. Với rất nhiều ưu điểm từ đa dạng giải đấu cho tới chất lượng cùng âm thanh ấn tượng, kênh xem lại bóng đá này mang tới cho người hâm mộ trải nghiệm ấn tượng khó quên. Dưới đây là chi tiết các thông tin về TV360.
Vài nét cơ bản về kênh TV360
Kênh trực tiếp bóng đá TV360 là một kênh truyền hình trực tuyến được phát triển bởi Công ty Cổ phần Truyền thông và Giải trí Việt Nam (Vietcontent). Kênh được ra mắt vào năm 2019 và nhanh chóng trở thành một trong những kênh truyền hình trực tuyến được nhiều người hâm mộ bóng đá yêu thích tại Việt Nam.
TV360 không chỉ là một doanh nghiệp truyền thông, mà còn là dự án bắt nguồn từ đam mê cháy bỏng về bóng đá. Sự hứng thú và tình yêu thể thao đã đưa TV360 ra đời để chia sẻ niềm đam mê này với hàng triệu người hâm mộ.
TV360 - xem bóng đá việt nam đặt ra tầm nhìn một tương lai sáng tạo, nơi mà người hâm mộ bóng đá không chỉ xem trực tiếp các trận đấu, mà còn trải nghiệm một cách độc đáo và tận hưởng nền văn hóa thể thao đa dạng.
Tầm nhìn của TV360 là khám phá và mang đến cho người xem mọi góc độ của thế giới bóng đá. Từ phía sân cỏ đến những câu chuyện nền văn hóa xung quanh, TV360 là cánh cửa mở ra một thế giới rộng lớn.
Đặc biệt TV360 hướng tới việc tạo ra một trải nghiệm giao tiếp hiệu quả giữa các đội ngũ làm việc và người hâm mộ. Từ các chương trình thực tế đến những chia sẻ đam mê, tạo nên một cộng đồng đam mê đồng lòng.
Những đặc điểm nổi bật của TV360
Bên cạnh những mục tiêu phát triển, kênh xem kết quả bóng đá trực tuyến TV360 còn mang tới trải nghiệm hoàn hảo cho người hâm mộ. Có được điều này là nhờ hãng sản xuất đã nỗ lực không ngừng để mang tới những điểm nổi bật, ấn tượng.
Bản quyền phát sóng trực tiếp các trận đấu
TV360 sở hữu bản quyền phát sóng trực tiếp các giải đấu bóng đá hàng đầu thế giới như Ngoại hạng Anh, Europa League, La Liga, Champions League, Serie A, Bundesliga, Ligue 1, cùng nhiều giải đấu bóng đá khác. Ngoài ra, kênh xem bong đá này còn phát sóng trực tiếp các giải đấu bóng đá trong nước như V-League, AFF Cup, SEA Games,...
Với việc cung cấp trực tiếp các giải đấu bóng đá hàng đầu thế giới và trong nước, TV360 mang đến cho người hâm mộ những trải nghiệm xem bóng đá tuyệt vời nhất. Người hâm mộ có thể theo dõi những trận đấu bóng đá hấp dẫn nhất, từ các giải đấu hàng đầu thế giới đến các giải đấu trong nước.
Chất lượng hình ảnh cũng hệ thống âm thanh sắc nét
TV360 sử dụng các công nghệ tiên tiến để mang đến cho người xem chất lượng hình ảnh, âm thanh sắc nét. Hình ảnh được truyền tải rõ ràng, chi tiết, giúp người xem có thể nhìn rõ từng pha bóng kỹ thuật, những khoảnh khắc quyết định. Âm thanh sống động, tạo nên không khí sôi động của trận đấu.
Đội ngũ phát sóng chuyên nghiệp
TV360 sở hữu đội ngũ phát sóng chuyên nghiệp, giàu kinh nghiệm, bao gồm các bình luận viên, phóng viên, kỹ thuật viên,...
Các bình luận viên của TV360 đều là những chuyên gia bóng đá, có kiến thức sâu rộng, kinh nghiệm dày dặn, và khả năng truyền đạt tốt. Họ có thể giúp người xem hiểu rõ về các tình huống trận đấu, phân tích kỹ thuật, chiến thuật,... của các đội bóng.
Các phóng viên của TV360 luôn có mặt tại các sân vận động để ghi lại những hình ảnh đẹp mắt, những khoảnh khắc đáng nhớ của trận đấu. Họ cũng có thể cung cấp những thông tin mới nhất, chính xác nhất về các giải đấu bóng đá.
Các kỹ thuật viên của TV360 luôn đảm bảo chất lượng hình ảnh, âm thanh của các trận đấu được truyền tải tốt nhất. Họ sử dụng các thiết bị hiện đại, tiên tiến để ghi hình và phát sóng trực tiếp các trận đấu.
Tiện ích đa dạng được tích hợp
TV360 - kênh bóng đá trực tiếp với đa dạng tiện ích.
TV360 không chỉ là nơi trực tiếp bóng đá mà còn là một trung tâm giải trí đa chiều, tích hợp nhiều tiện ích giúp người hâm mộ có trải nghiệm tuyệt vời hơn khi theo dõi sự kiện thể thao. Ngoài các trận đấu được phát sóng khi trải nghiệm trên kênh xem bong đá trực tiếp anh em còn có thể tận hưởng tiện ích như:
-
Ứng dụng di động: TV360 tích hợp ứng dụng di động, giúp người xem dễ dàng theo dõi mọi trận đấu mọi lúc, mọi nơi chỉ với một chiếc điện thoại thông minh.
-
Bảng xếp hạng thống kê chi tiết: Người hâm mộ có thể cập nhật thông tin chi tiết về bảng xếp hạng, thống kê cầu thủ và đội bóng, giúp họ hiểu rõ hơn về diễn biến của giải đấu.
-
Chế độ xem đa dạng: TV360 mang đến nhiều chế độ xem khác nhau, từ góc quay 360 độ tới trải nghiệm thực tế ảo, đưa người xem vào trung tâm của sự kiện.
-
Thảo luận trực tuyến: Cơ hội thảo luận trực tuyến với cộng đồng người hâm mộ, chia sẻ cảm xúc và dự đoán kết quả trận đấu.
-
Nền tảng thành viên đặc quyền: TV360 tạo ra nền tảng thành viên đặc quyền, nơi người xem có thể trải nghiệm những điều đặc biệt và nhận các ưu đãi độc quyền.
VTV Go - kênh trải nghiệm bóng đá đỉnh cao cho người hâm mộ
VTV Go là ứng dụng xem truyền hình trực tuyến và phát lại của Đài Truyền hình Việt Nam. Ứng dụng này cung cấp cho người dùng trải nghiệm xem bóng đá đỉnh cao với các ưu điểm vô cùng nổi bật từ hình ảnh với âm thanh. Chắc chắn rằng đây sẽ là lựa chọn hoàn hảo cho những anh em đam mê những trận cầu đỉnh cao, chất lượng.
Vài nét cơ bản về kênh xem bong da online chính thống VTV Go
Xem trực tiếp bóng đá chất lượng tại VTV Go.
VTV Go là một nền tảng trực tuyến của Đài Truyền hình Việt Nam (VTV), được thiết kế đặc biệt để cung cấp trải nghiệm xem trực tuyến chất lượng cao cho người hâm mộ bóng đá và nhiều nội dung giải trí khác. Không giống những kênh truyền hình trước đó, kênh xem da bong VTV Go mang đến một văn phong độc đáo, hiện đại và tiện ích.
Với VTV Go, người xem có thể dễ dàng theo dõi các sự kiện thể thao hàng đầu, đặc biệt là các trận đấu bóng đá quốc tế và trong nước. Nền tảng này không chỉ cung cấp những tình tiết hấp dẫn trên sân cỏ mà còn chú trọng đến chất lượng hình ảnh và âm thanh, tạo nên trải nghiệm sống động và thực tế nhất cho người xem.
VTV Go không chỉ giới hạn trong lĩnh vực thể thao, mà còn mở rộng sang nhiều lĩnh vực giải trí khác như phim truyền hình, show truyền hình, tin tức, và nhiều nội dung đa dạng khác. Nền tảng này được phát triển với ứng dụng di động, giúp người xem có thể theo dõi mọi lúc, mọi nơi thông qua điện thoại di động hoặc máy tính bảng.
Với sự đa dạng, tiện lợi và chất lượng vượt trội, VTV Go đang ngày càng trở thành lựa chọn hàng đầu của người hâm mộ và người yêu thích nền giải trí trực tuyến tại Việt Nam.
Ưu điểm vượt trội của kênh trực tiếp bóng đá VTV Go
Kênh xem trực tiếp bóng đá world cup VTV Go đem đến nhiều ưu điểm vượt trội, làm hài lòng người xem và tạo ra trải nghiệm thú vị và chất lượng. Dưới đây là một số ưu điểm nổi bật của VTV Go trong việc truyền tải nội dung bóng đá:
Hình ảnh sắc nét, âm thanh ấn tượng
VTV Go nổi bật với ưu điểm vượt trội về chất lượng hình ảnh sắc nét và âm thanh ấn tượng, làm tăng cường trải nghiệm xem trực tuyến cho người hâm mộ và người yêu thích giải trí.
Với việc sử dụng công nghệ tiên tiến và hạ tầng mạng mạnh mẽ, VTV Go mang đến hình ảnh sắc nét, chi tiết rõ ràng. Điều này làm cho mọi chi tiết trên màn hình trở nên sống động, từ các pha bóng đá kịch tính đến các chương trình giải trí.
Chất lượng âm thanh của kênh xem bong da trực tiếp VTV Go không chỉ là âm thanh đầy đủ mà còn là âm thanh ấn tượng, tạo cảm giác sống động và chân thực như đang trực tiếp tại sân vận động. Điều này tăng cường trải nghiệm âm nhạc, tiếng nói và âm thanh hiệu ứng, làm cho người xem hòa mình hoàn toàn vào nội dung.
VTV Go chú trọng vào việc cung cấp chất lượng hình ảnh và âm thanh cao cấp, tạo ra trải nghiệm xem trực tuyến sống động và thực tế.
Nền tảng đa nhiệm, linh hoạt của trực tiếp bóng đá VTV Go
Với khả năng đa nhiệm, VTV Go cho phép người xem trải nghiệm nhiều sự kiện cùng một lúc. Điều này đặc biệt hữu ích trong trường hợp có nhiều trận đấu đồng thời hoặc khi người xem muốn chuyển đổi giữa các chương trình khác một cách nhanh chóng.
Nền tảng đa nhiệm của kên xem trực tiếp bóng đá world cup VTV Go cung cấp tính năng xem lại, giúp người xem không bỏ lỡ bất kỳ đoạn phim nào quan trọng. Đồng thời, họ có thể theo dõi trực tiếp các sự kiện đang diễn ra, tối ưu hóa thời gian và trải nghiệm xem của mình.
Giao diện thân thiện, dễ dàng sử dụng
VTV Go mang tới trải nghiệm thân thiện, thuận tiện cho mọi người dùng.
VTV Go - xem bong đa truc tuyen được thiết kế giao diện người dùng với sự trực quan và thân thiện, tạo điều kiện thuận lợi cho người xem tìm kiếm, chọn lựa, và theo dõi nội dung một cách dễ dàng. Các biểu tượng và menu được sắp xếp một cách rõ ràng, giúp người xem nhanh chóng thích nghi.
Tính năng tìm kiếm thông minh của VTV Go giúp người xem dễ dàng tìm thấy các sự kiện, trận đấu, hoặc chương trình mà họ quan tâm. Hệ thống sắp xếp thông tin một cách có tổ chức, giúp tiết kiệm thời gian và nỗ lực của người xem.
Đặc biệt, với khả năng quản lý nội dung linh hoạt, người xem có thể dễ dàng lưu trữ và quản lý danh sách yêu thích, theo dõi các sự kiện được lưu trữ. Thậm chí đặt lịch để xem lại.
Tiện ích di động linh hoạt
Ứng dụng di động của VTV Go không chỉ đơn thuần là một cách để xem trực tiếp các sự kiện thể thao, mà còn mở ra một thế giới giải trí đa dạng, bao gồm phim, show truyền hình và tin tức, tất cả đều có thể được trải nghiệm ngay trên điện thoại di động hoặc máy tính bảng.
Tiện ích di động giúp người xem theo dõi sự kiện yêu thích của họ mọi lúc, mọi nơi. Khả năng xem trực tuyến trên di động mang lại sự thoải mái và linh hoạt, không ràng buộc bởi vị trí địa lý.
VTV Go còn trang bị tính năng thông báo, thông báo người xem về các sự kiện sắp diễn ra. Từ đó giúp họ không bỏ lỡ bất kỳ trận đấu quan trọng nào.
Tương tác thêm thông tin
Kênh trực tiếp bóng đá VTV Go không chỉ là nơi cung cấp trực tiếp các sự kiện thể thao, mà còn nổi bật với ưu điểm tương tác thông tin, giúp người xem hiểu rõ hơn về các trận đấu và cầu thủ.
-
VTV Go không chỉ truyền tải hình ảnh trực tiếp mà còn cung cấp các thống kê trận đấu chi tiết, bao gồm dữ liệu về sự kiện, lực lượng, và những khoảnh khắc quan trọng. Điều này giúp người xem đánh giá được hiệu suất của đội bóng và cầu thủ.
-
Kênh này cung cấp thông tin chi tiết về cầu thủ như lịch sử thi đấu, những bàn thắng đã ghi, và những thông tin cá nhân khác, tạo cơ hội cho người xem hiểu sâu hơn về đội ngũ và cá nhân.
-
VTV Go tạo cơ hội cho người xem thể hiện ý kiến thông qua bình luận và phản hồi trực tuyến, tương tác với cộng đồng hâm mộ khác và cung cấp không khí sôi động trong suốt trận đấu.
-
Kênh này tích hợp tính năng kết nối xã hội, cho phép người xem chia sẻ những khoảnh khắc đặc biệt, cảm xúc, và thông tin liên quan đến sự kiện với bạn bè qua các mạng xã hội khác nhau.
Với tất cả những ưu điểm trên VTV Go không chỉ là nền tảng xem trực tuyến mà còn là cổng thông tin đa chiều, kích thích sự tham gia và tương tác tích cực từ phía người xem.
Bongda24h - kênh thể thao chính thống chất lượng được yêu thích
Bóng đá 24h là kênh thể thao hàng đầu, cung cấp thông tin chất lượng và trực tiếp các sự kiện thể thao. Với tin tức chi tiết, phân tích sâu sắc và tương tác cùng cộng đồng, Bóng đá 24h là nguồn thông tin và giải trí đáng tin cậy cho người hâm mộ bóng đá.
Vài nét cơ bản về bongda24h
Bóng đá 24h - thoả mãn mọi đam mê.
Kênh Bóng đá 24h là kênh truyền hình thể thao chính thống được phát sóng trên VTVCab 6. Kênh được thành lập vào năm 2012, với mục tiêu mang đến cho khán giả những thông tin, tin tức, bình luận, phân tích và các trận đấu bóng đá chất lượng cao.
Kênh Bóng đá 24h cung cấp đầy đủ các giải đấu bóng đá lớn nhỏ trên thế giới, từ các giải vô địch quốc gia, các giải đấu cấp câu lạc bộ, giải đấu cấp châu lục đến các giải đấu cấp thế giới. Ngoài ra, kênh cũng cung cấp các chương trình truyền hình thể thao hấp dẫn khác như tin tức bóng đá, bình luận bóng đá, phân tích bóng đá,...
Kênh Bóng đá 24h được phát sóng trên VTVCab 6, với tần suất 24/7. Kênh có đội ngũ nhân viên chuyên nghiệp, giàu kinh nghiệm, với kiến thức chuyên môn sâu rộng về bóng đá. Các chương trình của kênh được đầu tư sản xuất bài bản, chất lượng cao, mang đến cho khán giả những trải nghiệm tuyệt vời.
Kênh Bóng đá 24h đã trở thành một trong những kênh thể thao được yêu thích nhất tại Việt Nam. Kênh đã nhận được nhiều giải thưởng uy tín, trong đó có giải thưởng "Kênh truyền hình thể thao xuất sắc nhất" do Hiệp hội Phát thanh - Truyền hình Việt Nam trao tặng.
Ưu điểm vượt trội của kênh trực tiếp bóng đá - bongda24h
Xem trực tiếp bóng đá 24h cho trải nghiệm mọi trận đấu vô cùng hấp dẫn.
Bóng đá 24h, là một kênh xem bóng đá trực tiếp hôm nay chính thống được yêu thích, nổi tiếng với chất lượng nội dung và sự đa dạng trong bảng tin thể thao. Với tầm nhìn hướng tới việc mang lại thông tin thể thao đầy đủ và chính xác, Bóng đá 24h không chỉ là nguồn tin đáng tin cậy mà còn là nguồn giải trí số 1 dành cho người hâm mộ bóng đá.
Chất lượng nội dung đa dạng
Bóng đá 24h tự hào với chất lượng nội dung cao cấp, cung cấp thông tin tổng hợp từ mọi góc độ, bao gồm tin tức, phân tích, và bình luận sâu sắc về thế giới thể thao. Những bản tin hàng ngày không chỉ tập trung vào bóng đá, mà còn đề cập đến nhiều môn thể thao khác, đáp ứng đa dạng sở thích của khán giả.
Phát sóng trực tiếp các trận đấu
Bóng đá 24h thường xuyên truyền tải trực tiếp các sự kiện thể thao quan trọng, đảm bảo người hâm mộ có cơ hội xem trực tiếp các trận đấu, giải đấu và sự kiện thể thao nóng hổi.
Phân tích đầy đủ và chuyên sâu
Kênh này cung cấp các chương trình phân tích chuyên sâu, giúp người xem hiểu rõ hơn về chiến thuật, hiệu suất của đội bóng và cầu thủ, tạo ra không khí thảo luận sôi động trong cộng đồng.
Tương tác, hành động cùng cộng đồng
Bóng đá 24h tạo cơ hội cho khán giả tương tác thông qua các nền tảng xã hội, bình luận trực tuyến, và các hoạt động đặc sắc khác, đồng hành cùng cộng đồng người hâm mộ trong mọi kích cỡ.
MyK+ - Kênh trực tiếp bóng đá đỉnh cao
MyK+ mang tới trải nghiệm đỉnh cao cho các tín đồ thể thao vua.
MyK+ là dịch vụ giá trị gia tăng hoàn toàn miễn phí dành cho các thuê bao K+ đăng ký gói kênh Premium+. Dịch vụ cho phép người dùng xem trực tiếp các trận bóng đá đỉnh cao trong nước và quốc tế. Từ đó anh em hâm mộ có thể thoải mái khám phá những điều độc đáo ấn tượng của những giải bóng đá.
Vài nét cơ bản về kênh bóng đá trực tiếp MyK+
myK+ là một trong những kênh truyền hình trực tuyến hàng đầu tại Việt Nam, nổi tiếng với việc cung cấp nhiều nội dung giải trí đa dạng, đặc biệt là các sự kiện thể thao, trong đó có bóng đá. Với chất lượng hình ảnh sắc nét và âm thanh chất lượng cao, myK+ mang đến trải nghiệm xem trực tiếp bóng đá tốt nhất cho người hâm mộ.
myK+ phủ sóng một loạt các giải đấu quốc tế và quốc nội, bao gồm Ngoại hạng Anh, La Liga, Serie A, Bundesliga, UEFA Champions League, AFC Champions League và nhiều giải đấu quan trọng khác. Đội ngũ bình luận viên chuyên nghiệp và chất lượng hình ảnh chân thực giúp người xem có cảm giác như đang trực tiếp tại sân vận động.
Không chỉ dừng lại ở việc phát sóng trực tiếp, myK+ còn cung cấp nhiều tính năng hấp dẫn khác như xem lại các trận đấu, tường thuật trực tiếp qua ứng dụng di động, và nhiều chương trình giải trí thú vị khác.
Với sứ mệnh mang đến niềm vui và hứng khởi cho người hâm mộ bóng đá, myK+ đã và đang đóng góp tích cực vào cộng đồng yêu thể thao tại Việt Nam và trở thành một đối tác đáng tin cậy trong việc truyền tải những khoảnh khắc đỉnh cao của bóng đá đến mọi gia đình Việt.
Những điểm độc đáo, ấn tượng của myK+
myK+ là một dịch vụ truyền hình trực tuyến hàng đầu tại Việt Nam với nhiều điểm độc đáo và ấn tượng, đặc biệt trong lĩnh vực truyền tải sự kiện thể thao, đặc biệt là bóng đá. Dưới đây là những điểm nổi bật của myK+:
Đa dạng các nội dung thể thao
K+ không chỉ cung cấp các giải đấu nổi tiếng như Ngoại hạng Anh, La Liga, Serie A, mà còn độ phủ rộng lớn với nhiều giải đấu quốc tế và quốc nội khác, bao gồm cả các giải đấu hàng đầu châu Á.
Âm thanh, hình ảnh sắc nét
Với công nghệ tiên tiến, myK+ mang đến chất lượng hình ảnh sắc nét và âm thanh sống động, giúp người xem trải nghiệm trực tiếp như đang ở trên sân.
Tính năng xem lại tiện ích
myK+ cho phép người xem xem lại các trận đấu đã diễn ra, giúp họ không bỏ lỡ bất kỳ khoảnh khắc quan trọng nào.
Ứng dụng di động linh hoạt
Với ứng dụng di động, myK+ mang lại sự thuận tiện cho người xem, giúp họ theo dõi mọi trận đấu từ bất kỳ đâu, bất kỳ khi nào.
Đa dạng với rất nhiều các chương trình giải trí
Ngoài truyền tải bóng đá, myK+ còn cung cấp nhiều chương trình giải trí, đảm bảo đa dạng và phong phú cho người xem.
BeIN Sports - kênh trực tiếp bóng đá chính thống đa quốc gia
Xem trực tiếp bóng đá đỉnh cao tại BeIN.
BeIN Sports là một kênh truyền hình thể thao đa quốc gia có trụ sở tại Pháp. Kênh được thành lập vào năm 2012 và hiện đang phát sóng tại hơn 40 quốc gia trên thế giới, bao gồm cả Việt Nam. Dưới đây là những thông tin chi tiết mà những ai đam mê bóng đá đều không thể bỏ qua.
Vài nét cơ bản về kênh BeIN Sport
BeIN Sports là một trong những kênh truyền hình thể thao hàng đầu trên thế giới, đặc biệt nổi tiếng với việc trực tiếp phát sóng các sự kiện bóng đá quốc tế. Dưới đây là giới thiệu về BeIN Sports:
-
BeIN Sports không chỉ chuyên truyền hình các giải đấu nổi tiếng như UEFA Champions League, La Liga, Serie A mà còn là đối tác chính của nhiều giải đấu quan trọng khác trên khắp thế giới.
-
Với đội ngũ bình luận viên và chuyên gia chất lượng, BeIN Sports mang lại trải nghiệm xem bóng đá chuyên nghiệp và sâu sắc cho người hâm mộ.
-
BeIN Sports không chỉ giới hạn trong lĩnh vực bóng đá mà còn truyền hình nhiều môn thể thao khác như tennis, đua xe, bóng rổ, và nhiều sự kiện thể thao quốc tế khác.
-
Đặc biệt, BeIN Sports cung cấp nhiều kênh phụ, đảm bảo người xem có nhiều lựa chọn và không bỏ lỡ bất kỳ sự kiện nào quan trọng.
-
Với chất lượng hình ảnh và âm thanh hàng đầu, BeIN Sports là một địa chỉ đáng tin cậy cho người hâm mộ thể thao trên toàn cầu.
Ưu điểm vượt trội khẳng định vị thế của BeIN
BeIN Sports là một trong những kênh trực tiếp bóng đá hàng đầu thế giới, với vị thế vững chắc tại nhiều quốc gia, bao gồm cả Việt Nam. Kênh sở hữu nhiều ưu điểm vượt trội, khẳng định vị thế của mình như sau:
Cung cấp các giải đấu bóng đá đỉnh cao
BeIN Sports sở hữu bản quyền phát sóng nhiều giải đấu bóng đá hấp dẫn nhất thế giới, bao gồm Ngoại hạng Anh, UEFA Champions League, UEFA Europa League, La Liga, Bundesliga, Serie A, Ligue 1,... Đây là những giải đấu được đông đảo người hâm mộ bóng đá trên thế giới yêu thích.
Bình luận viên chuyên nghiệp, chất lượng, hiểu biết sâu sắc
BeIN Sports có đội ngũ bình luận viên chuyên nghiệp, giàu kinh nghiệm, mang đến cho người hâm mộ những góc nhìn đa chiều về các trận đấu. Kênh cũng có nhiều chương trình hậu trường, phóng sự,... giúp người hâm mộ có cái nhìn toàn diện về các giải đấu bóng đá.
Chất lượng sắc nét, âm thanh độc đáo
BeIN Sports sử dụng công nghệ phát sóng tiên tiến, mang đến cho người hâm mộ chất lượng hình ảnh, âm thanh sắc nét, sống động.
Tính đa dạng, phong phú về nội dung phát sóng
Ngoài các trận bóng đá, BeIN Sports còn phát sóng nhiều nội dung thể thao hấp dẫn khác như tennis, golf, đua xe,... giúp người hâm mộ có thêm nhiều lựa chọn giải trí.
Những ưu điểm vượt trội trên đã giúp BeIN Sports khẳng định vị thế của mình trên thị trường truyền hình thể thao. Kênh là lựa chọn hàng đầu của đông đảo người hâm mộ bóng đá trên thế giới, trong đó có Việt Nam.
Lời kết
Top 7 kênh trực tiếp bóng đá chất lượng, hay nhất hiện nay được tổng hợp trong bài viết trên đều có thể mang tới cho người xem những trận cầu hấp dẫn. Mỗi kênh đều có những ưu điểm riêng, phù hợp với nhu cầu của từng người hâm mộ.
Nếu bạn là một người hâm mộ bóng đá, hãy lựa chọn kênh trực tiếp bóng đá phù hợp với nhu cầu của mình để có những trải nghiệm xem bóng đá tuyệt vời nhất.